Installation Guide [FR] (Package Version 1.3)

Hexagone Business met à disposition dans Salesforce l’intégralité du référentiel des sociétés françaises et vous accompagne tout au long de votre projet en fonction de vos besoins :
– Importation de vos comptes et de vos pistes avec la fonctionnalité Quickstart
– Création de comptes et de pistes en un clic
– Mise à jour et sirétisation de comptes et de pistes
– Visualisation de la hiérarchie d’un compte ou d’une piste
– Prospection intelligente
Afin de profiter de l’ensemble des fonctionnalités de l’application, veuillez tout d’abord suivre les différentes étapes de ce guide d’installation pour configurer Hexagone Business.
1. Installation depuis l’AppExchange
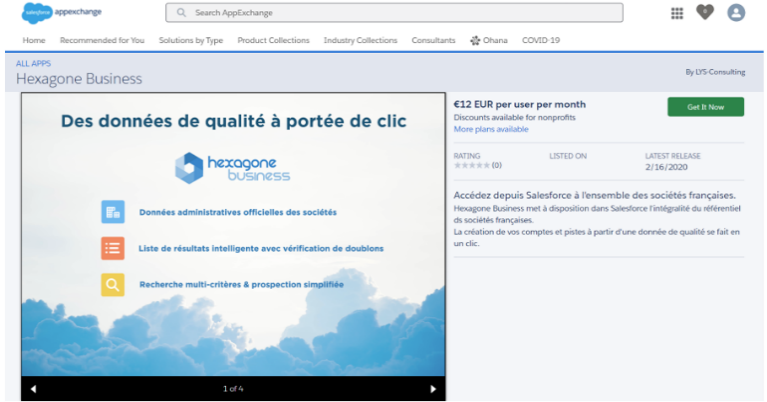
Etape 1.
Téléchargez le package Hexagone Business depuis le listing de l’Appexchange : https://appexchange.salesforce.com/appxListingDetail?listingId=a0N3A00000FMdDIUA1
Cliquez sur « Get It Now » puis « Log In ».
Connectez vous avec vos identifiants de Production.
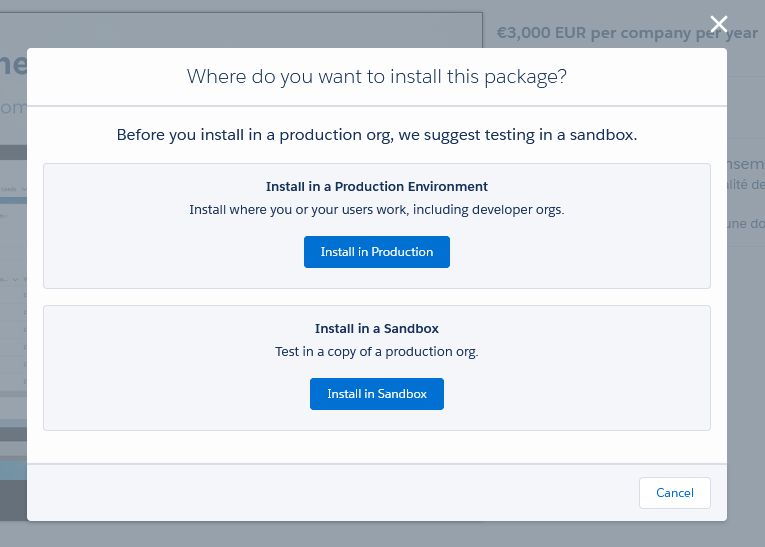
Etape 2.
Choisissez la cible de l’installation :
– Production
– Sandbox
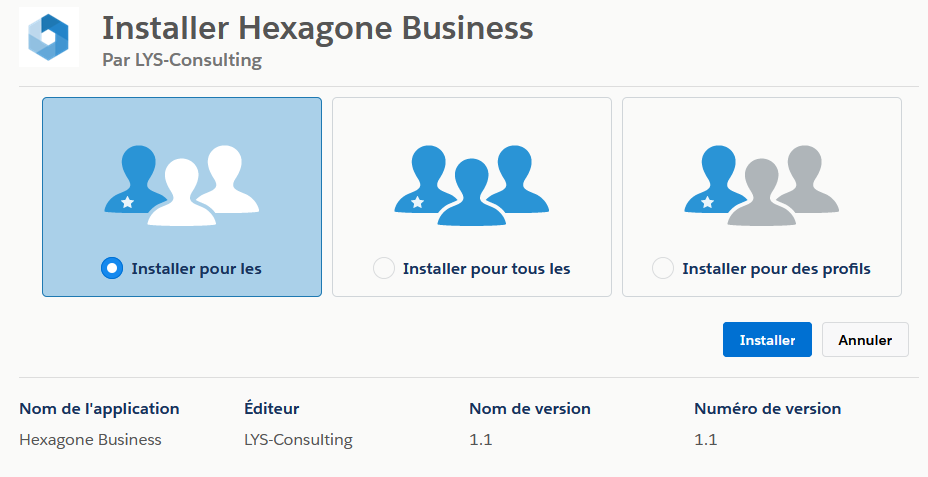
Etape 3.
Choisissez un niveau de sécurité et cliquez sur le bouton « Installer ».
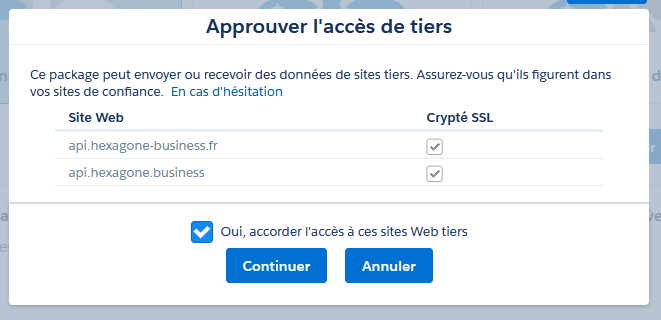
Etape 4.
Cochez la case “Oui… “ et cliquez sur “Continuer”.
Pour plus informations, vous pouvez consulter la documentation SalesForce pour installer un package : https://help.salesforce.com/articleView?id=distribution_installing_packages.htm&type=5
2. Configuration et paramétrage de la solution
Affichage des composants Lightning
Pour afficher un composant Lightning, positionnez-vous sur la page que vous souhaitez modifier et cliquez sur « Modifier la page ».
Pour avoir plus d’informations sur les mises en pages, vous pouvez consulter la documentation SalesForce suivante : https://help.salesforce.com/articleView?id=layouts_in_lex.htm&type=5
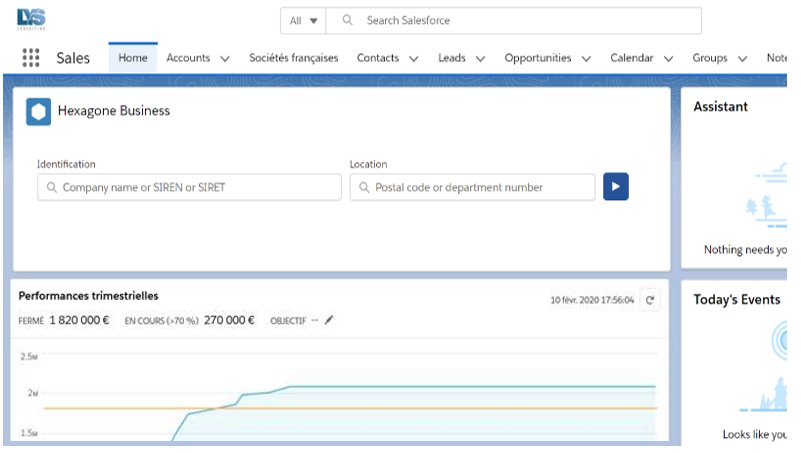
Recherche de sociétés :
Le composant lightning « Hexagone Business Search » permet de :
– Rechercher des sociétés
– Créer en un clic un compte/lead en fonction des résultats de votre recherche.
Vous pouvez le positionner sur une page d’accueil ou un Tab.
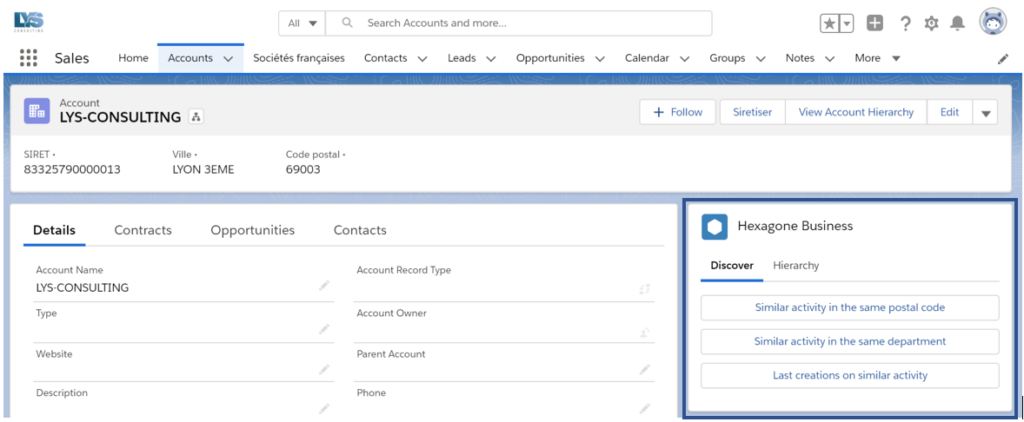
Sirétisation, mise à jour et prospection :
Le composant lightning: « Hexagone Business Status » permet de :
– Sirétiser
– Mettre à jour
– Prospecter
– Visualiser des hiérarchies à partir d’un Account ou d’un Lead
Vous pouvez le positionner sur une page de détails d’enregistrement d’Account et/ou Lead.
Mise à jour des “Pages Layout”
Les nouveaux champs suivants sont disponibles. Vous pouvez les afficher à votre convenance sur les pages layout des objets Account et Lead.
| Field Label | API Name | Data Type |
| Adresse ligne 1 • | hbiz__apifc_AdresseNorm1__c | Text(38) |
| Adresse ligne 2 • | hbiz__apifc_AdresseNorm2__c | Text(38) |
| Adresse ligne 3 • | hbiz__apifc_AdresseNorm3__c | Text(38) |
| Adresse ligne 4 • | hbiz__apifc_AdresseNorm4__c | Text(38) |
| Adresse ligne 5 • | hbiz__apifc_AdresseNorm5__c | Text(38) |
| Adresse ligne 6 • | hbiz__apifc_AdresseNorm6__c | Text(38) |
| Adresse ligne 7 • | hbiz__apifc_AdresseNorm7__c | Text(38) |
| Année de l’effectif • | hbiz__apifc_AnneeEffectif__c | Text(4) |
| Code APE • | hbiz__apifc_CodeAPE__c | Text(5) |
| Code postal • | hbiz__apifc_CodePostal__c | Text(5) |
| Date de création • | hbiz__apifc_DateCreation__c | Date |
| Date de synchronisation • | hbiz__apifc_DateSync__c | Date/Time |
| Enseigne • | hbiz__apifc_Enseigne__c | Text(50) |
| Entrepreneur individuel • | hbiz__apifc_EntrepIndivid__c | Checkbox |
| Libellé APE • | hbiz__apifc_LibAPE__c | Text(255) |
| Nature juridique • | hbiz__apifc_NatureJuri__c | Text(100) |
| NIC • | hbiz__apifc_NIC__c | Text(5) |
| Raison sociale • | hbiz__apifc_RaisonSociale__c | Text(131) |
| Siège établissement • | hbiz__apifc_Siege__c | Checkbox |
| SIREN • | hbiz__apifc_SIREN__c | Text(9) |
| SIRET • | hbiz__apifc_SIRET__c | Text(14) (External ID) |
| Tranche de chiffre d’affaires • | hbiz__apifc_TrancheCA__c | Picklist |
| Tranche effectif • | hbiz__apifc_TrancheEffectif__c | Picklist |
| TVA intracommunautaire • | hbiz__apifc_TVAIntra__c | Text(14) |
| Ville • | hbiz__apifc_Ville__c | Text(32) |
Pour personnaliser les détails d’un enregistrement avec les mises en page, suivez les étapes suivantes.
Les champs spécifiques à Hexagone Business seront suivis d’un « • » sur vos enregistrements de Comptes et Pistes.
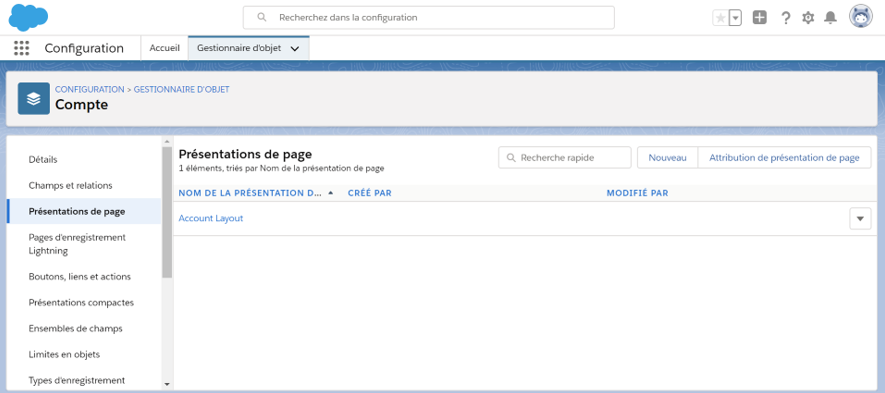
Etape 1 :
Dans configuration, allez sur le gestionnaire de l’objet concerné (compte ou piste).
Cliquez sur « Présentation de page » puis sur la présentation de page principale.
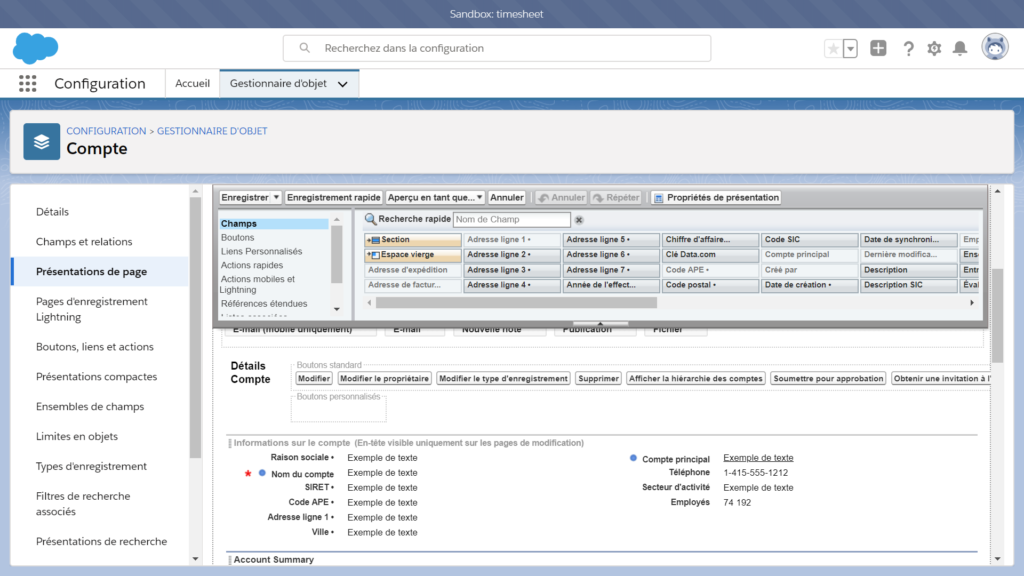
Etape 2 :
Vous pouvez alors glisser les champs de votre choix dans les bonnes sections.
Pour plus d’informations sur les mises en page d’enregistrements, vous pouvez consulter le lien suivant : https://trailhead.salesforce.com/en/content/learn/modules/lex_customization/lex_customization_page_layouts
Gestion des insertions multiples
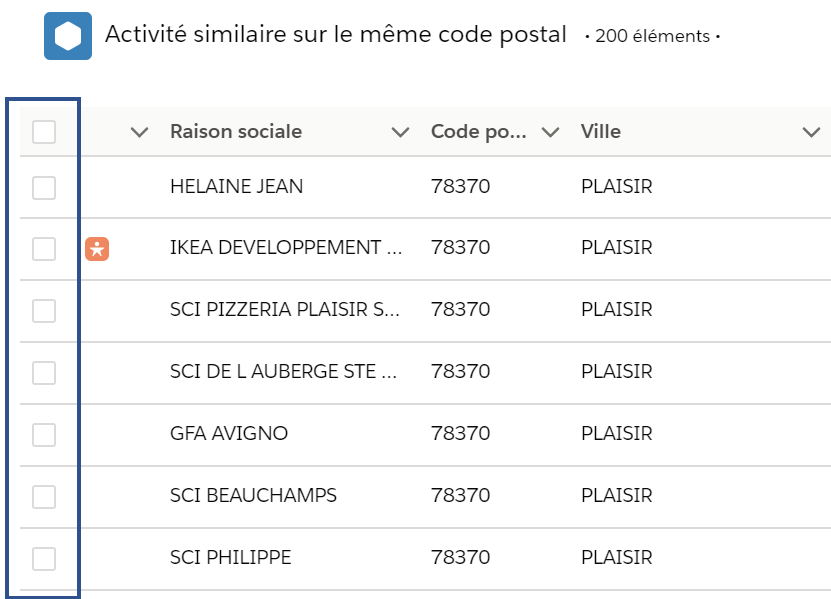
Etape 1.
Afin de pouvoir insérer plusieurs comptes/pistes en même temps, une permission particulière est nécessaire (Hexagone Business Multiple Insert).
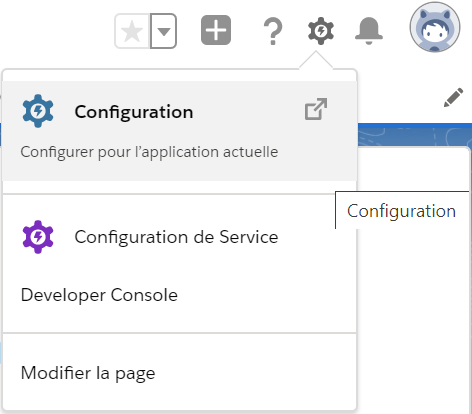
Allez dans Configuration.
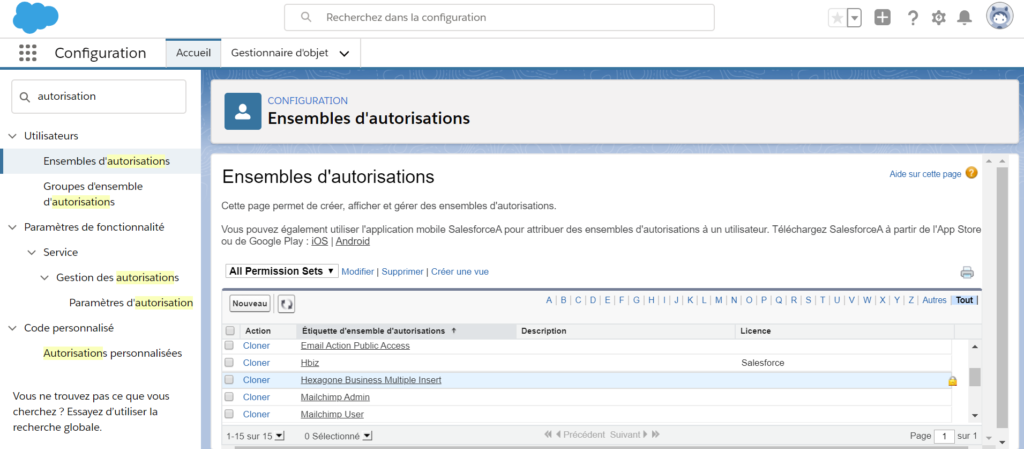
Etape 2.
Allez dans la section Ensembles d’autorisations puis cliquez sur Hexagone Business Multiple Insert dans la liste des ensembles d’autorisations.
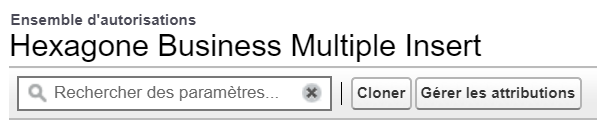
Etape 3.
Cliquez sur Gérer les attributions

Etape 4.
Ajoutez les attributions aux utilisateurs de votre choix pour qu’ils puissent avoir accès à cette fonctionnalité.
Conversion des Pistes
En fonction de votre business, vous pouvez mapper les champs entre Leads et Account pour la conversion des pistes.
Pour plus informations, vous pouvez consulter la documentation SalesForce concernant le mappage des champs pour la conversion des pistes: https://help.salesforce.com/articleView?id=customize_mapleads.htm&type=5
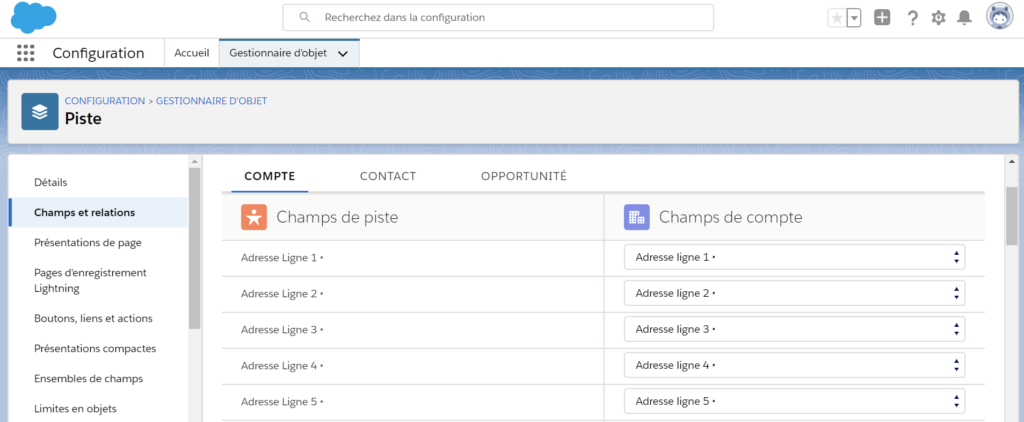
Allez dans le gestionnaire d’objet de Piste.
Cliquez sur l’onglet Champs et relation puis sur “Mapper les champs de pistes“
3. Configuration avancée : paramétrage des boutons
Vous avez la possibilité de configurer les boutons affichés sur l’écran ci-dessous par exemple ainsi que l’ensemble des boutons affichés par Hexagone Business.
La configuration peut se faire grâce aux métadonnées.
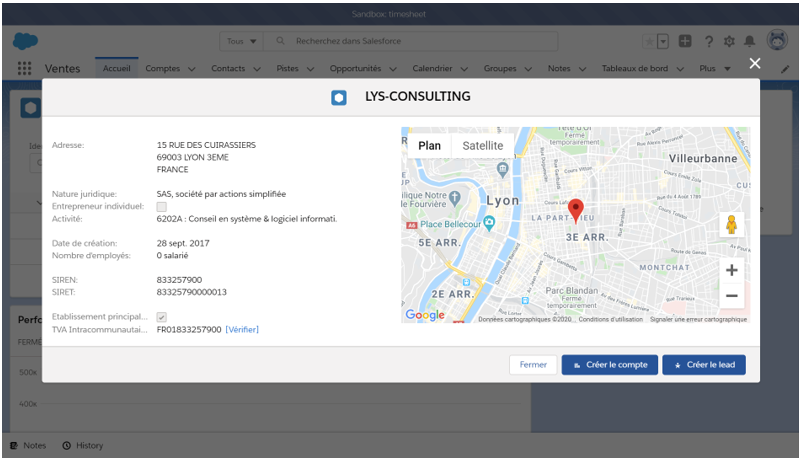
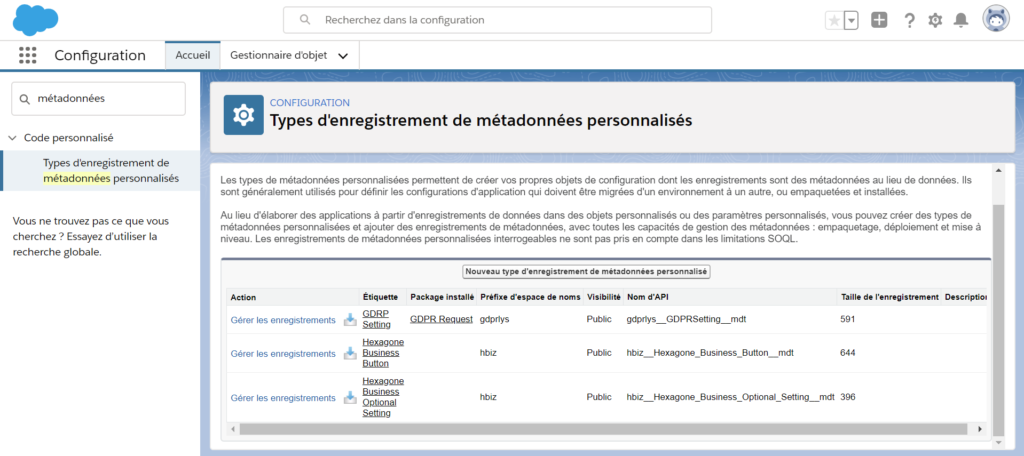
Etape 1 :
Allez dans configuration puis sur Type d’enregistrement de métadonnées personnalisés (Custom Metadata Type).
Cliquez sur « Gérer les enregistrements » de Hexagone Business Buttons.
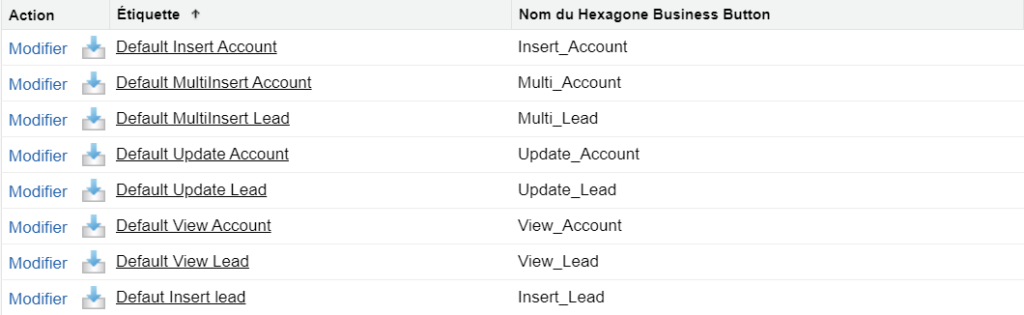
Etape 2 :
Vous retrouvez alors la liste des boutons paramétrés par défaut par Hexagone Business. Cliquez sur celui que vous souhaitez modifier.
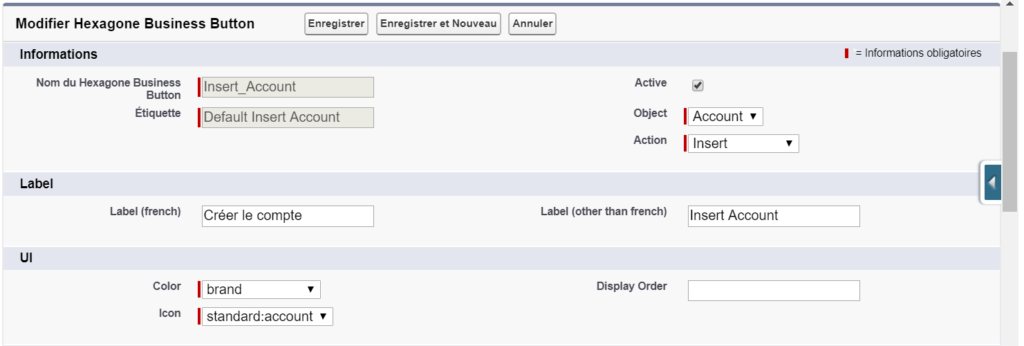
Etape 3 :
Vous pouvez alors modifier l’ensemble des informations du bouton.
Pour personnaliser la couleur, retrouvez les couleurs standards SalesForce sur le lien suivant : https://www.lightningdesignsystem.com/components/buttons/#Success
4. Configuration requise pour utiliser Quickstart
La fonctionnalité Quickstart de l’application vous permet d’importer facilement vos listes de comptes de ou de pistes seulement à partir de leur SIRET. Quickstart créé les comptes et les pistes avec leurs données complètes et à jour.
Cette fonctionnalité est disponible pour tous les utilisateurs. Cependant, si l’utilisateur qui réalise l’import de données via Quickstart n’a pas le profil “System Administrator” dans Salesforce, il est nécessaire de lui ajouter un ensemble d’autorisation (Permission set) :
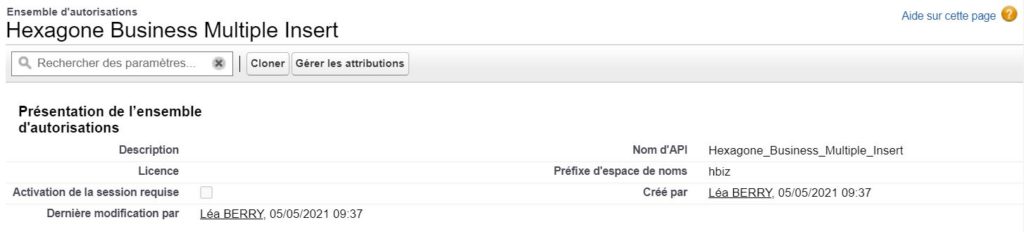
Pour ajouter l’autorisation, allez dans Configuration, puis Ensembles d’autorisations : l’ensemble d’autorisation à ajouter s’appelle : Hexagone Business Multiple Insert.
Vous pouvez aller cliquer sur “Gérer les attributions” pour ajouter l’autorisation sur le(s) utilisateur(s) que vous souhaitez.
Vous pouvez désormais utiliser l’application, toutes les étapes à suivre sont expliquées dans notre Guide d’utilisation.
Pour mieux comprendre, regardez nos vidéos de demonstration :
xx




