User Guide [FR] (Package Version 1.3)

L’installation et la configuration de l’application sont des prérequis à son utilisation. Si vous n’avez pas configuré les composants Hexagone Business (Search et Status), veuillez vous référer au Guide d’installation de l’application.
Dans ce guide d’utilisation, nous allons réaliser toutes les fonctionnalités d’Hexagone Business sur un compte mais elles peuvent aussi bien être réalisées sur une piste.
1. Importation de comptes et de pistes avec Quickstart
La fonctionnalité Quickstart de l’application vous permet d’importer facilement vos listes de comptes ou de pistes : vous avez simplement besoin de posséder leur SIRET. Quickstart se charge ensuite de les créer automatiquement, dans Salesforce, avec leurs données complètes et à jour.
Afin d’importer vos comptes ou vos pistes, veuillez suivre les étapes suivantes.
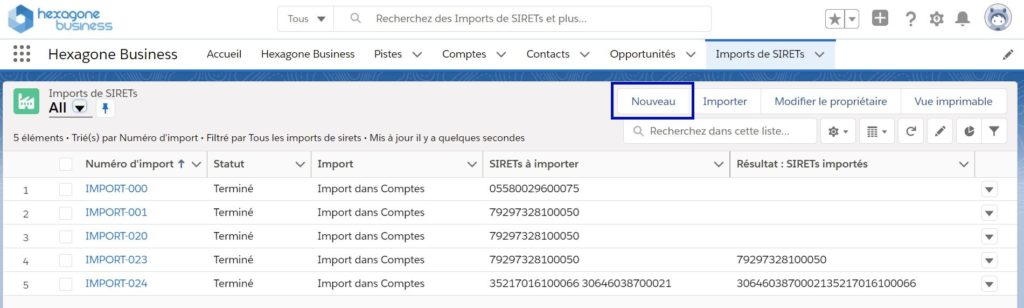
Etape 1.
Cliquez sur l’objet Imports de SIRETs puis sur “Nouveau“.
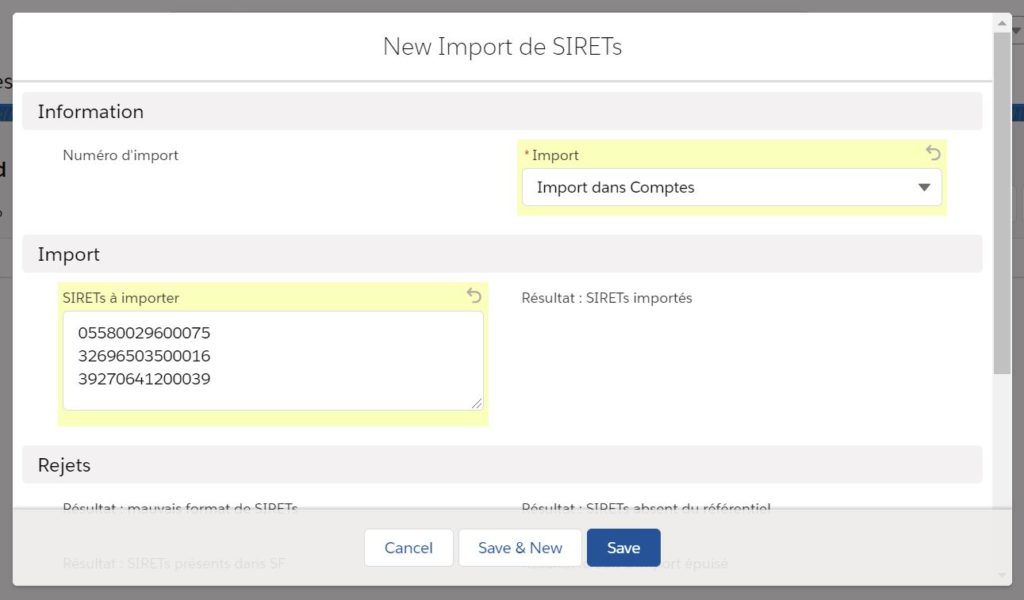
Etape 2.
Pour importer vos comptes ou vos pistes, 2 champs sont à renseigner :
– Import : permet de choisir si vous souhaitez importer une liste de comptes ou des pistes. Dans notre exemple, nous allons importer une liste de comptes.
– SIRETs à importer : permet de coller la liste de SIRETs de comptes/pistes. Dans notre cas, nous allons importer 3 comptes.
Notez qu’avec Quickstart, vous pouvez importer un maximum de 8000 SIRETs dans un même import.
Cliquez sur “Save“.
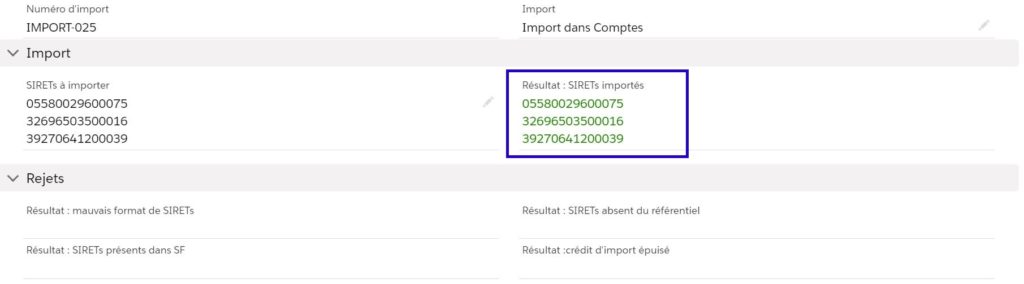
Etape 3.
Une fois l’import terminé, vous pouvez observer le résultat directement depuis l’enregistrement “Imports de SIRETs” et dans les différents champs “Résultat…”. Dans notre cas, nous pouvons voir que les 3 SIRETs ont correctement été importés, ce qui signifie que les comptes ont bien été créés.
Si une erreur est survenue pendant l’import, vous pouvez voir le détail dans les différents champs présents dans la section “Rejets“.
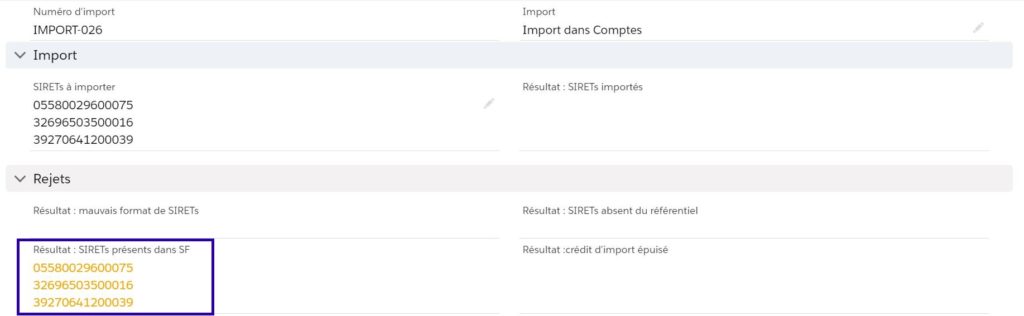
Exemple
Si nous réessayons de faire un Import avec les trois mêmes SIRETs : le champs “Résultat : SIRETs présents dans SF” s’est mis à jour avec les trois SIRETs afin d’indiquer que ces comptes n’ont pas pu être créés car leur SIRET est déjà existant dans Salesforce.
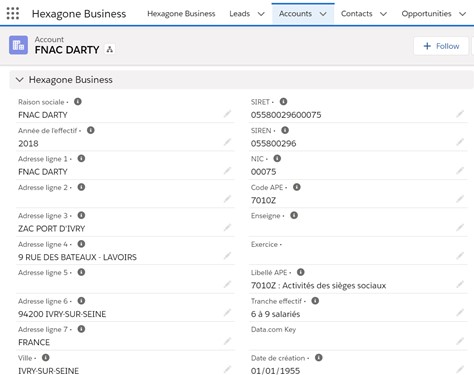
Etape 4.
Le(s) compte(s) sont alors directement créés dans Salesforce avec leurs données complètes et officielles.
2. Création de comptes et de pistes
Afin de créer un compte ou une piste en un clic, veuillez suivre les étapes ci-dessous :

Etape 1.
Cliquez sur l’objet dans lequel vous avez ajouté le composant « Hexagone Business Search ».
Dans le champ « Identification », tapez le nom de la société que vous voulez ajouter.
Astuces :
- « Nom société » : les résultats de la recherche seront exactement égaux à votre recherche.
- Nom société* : les résultats de la recherche commenceront par ce que vous avez renseignés avant « * ».
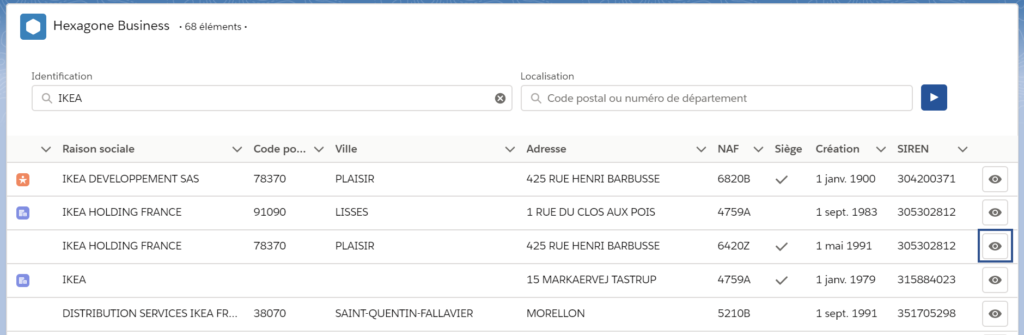
Etape 2.
Toutes les sociétés correspondantes à votre recherche s’affichent. Vous pouvez affiner votre recherche en indiquant un code postal/ département dans le champ «Localisation ».
Vous pouvez trier votre recherche sur chacune des colonnes en cliquant sur leur nom.
Les icones à gauche de certaines sociétés indiquent que ces sociétés existent déjà en tant que Compte ou Piste dans votre SalesForce.
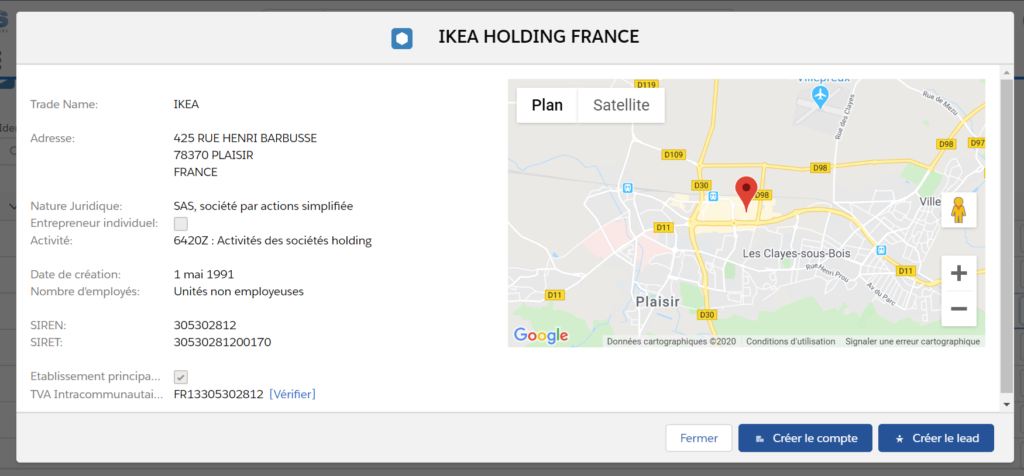
Etape 3.
Cliquez sur l’icône « Visualiser » pour afficher les informations de la société qui vous intéresse.
Pour créer un compte ou une piste à partir de ces informations, cliquez sur le bouton Créer le compte ou Créer le lead en fonction de votre besoin.
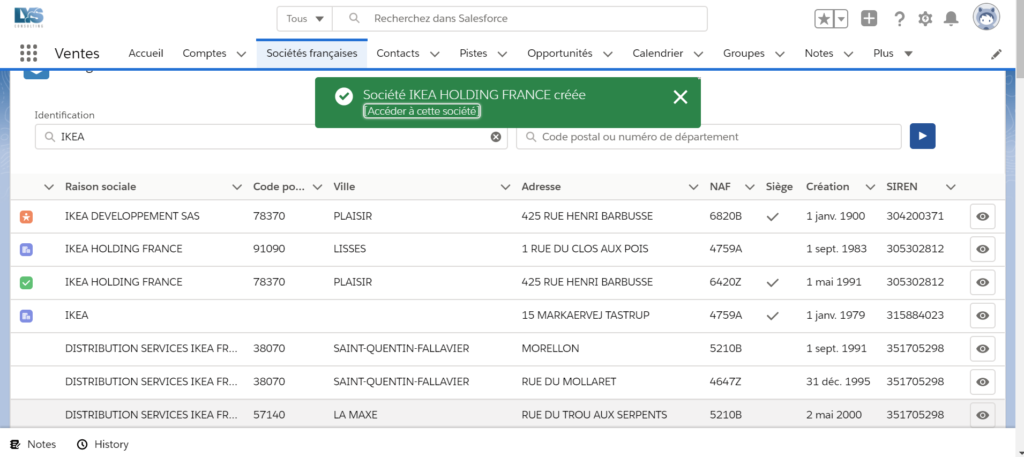
Etape 4.
Cliquez sur « Accéder à cette société » pour accéder à l’enregistrement que vous venez de créer.
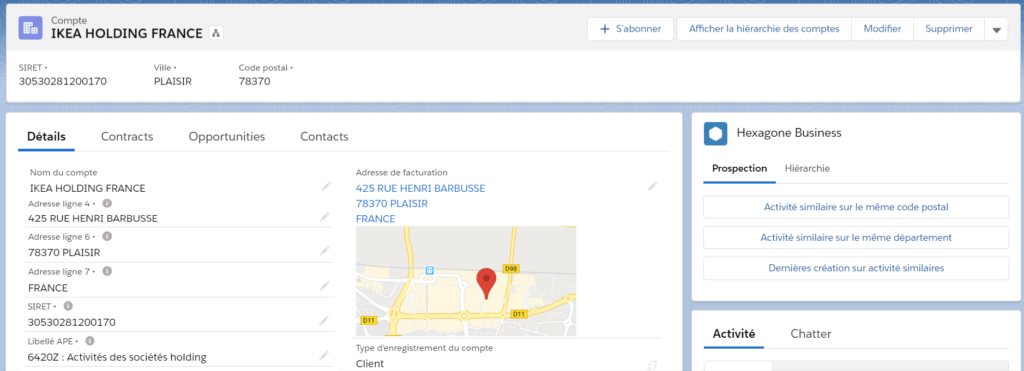
Etape 5.
Vous retrouvez alors le compte/lead que vous venez de créer.
Les champs suivis d’un « • » correspondent aux champs remplis automatiquement par Hexagone Business.
Notez que l’application est livrée avec un layout qui intègre tous ces champs. Si vous utilisez un autre layout, il vous faudra ajouter ces champs.
3. Mise à jour et sirétisation de vos comptes et pistes existants
Mise à jour de vos comptes et de vos pistes
Pour mettre à jour un compte ou un lead existant dans la base, veuillez suivre les étapes ci-dessous :
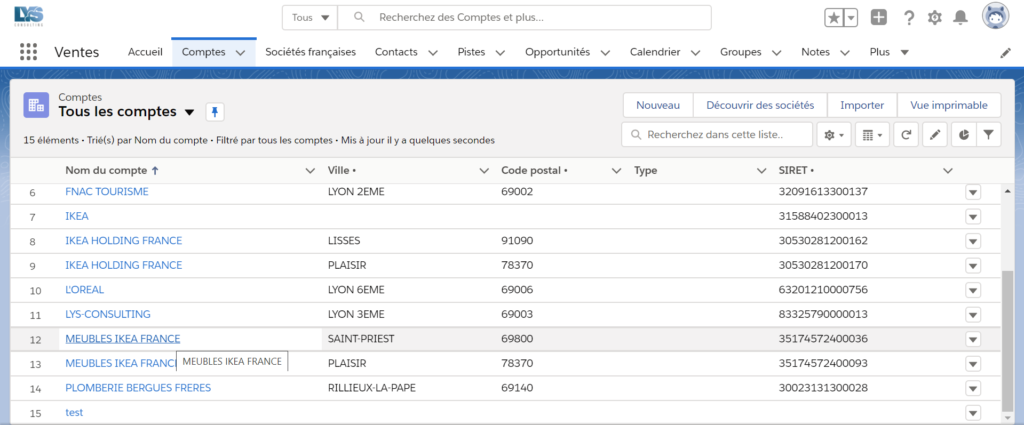
Etape 1.
Cliquez sur le compte/lead que vous souhaitez mettre à jour.
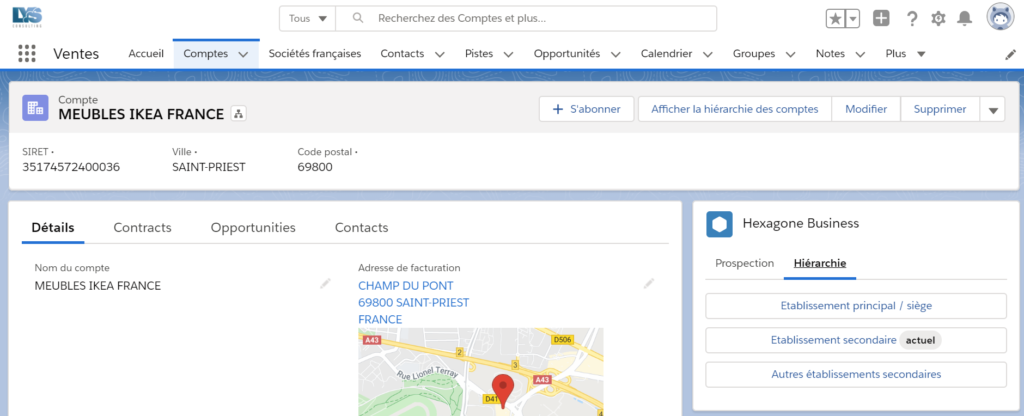
Etape 2.
Cliquez sur l’icône “Hierarchie” puis sur le bouton où se trouve l’icône « Actuel».
Remarques : Ce compte IKEA n’est pas le siège social.
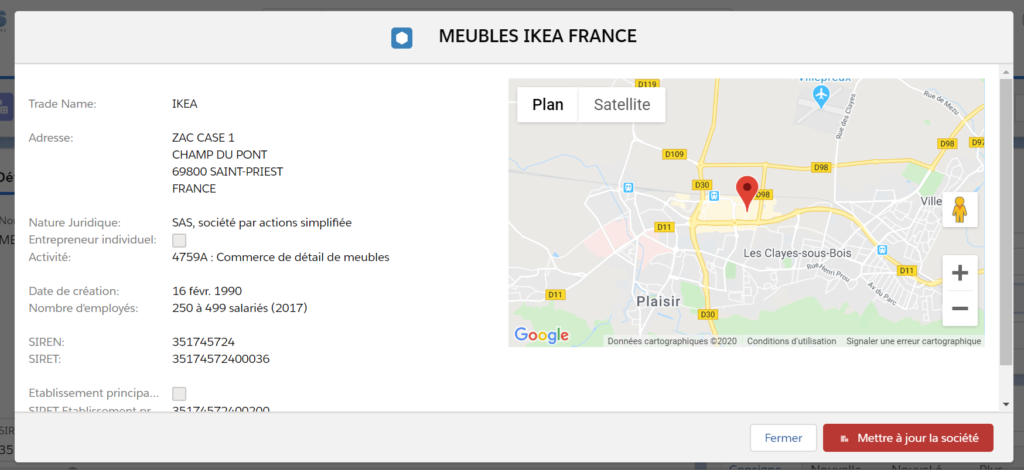
Etape 3.
Cliquez sur « Mettre à jour la société »
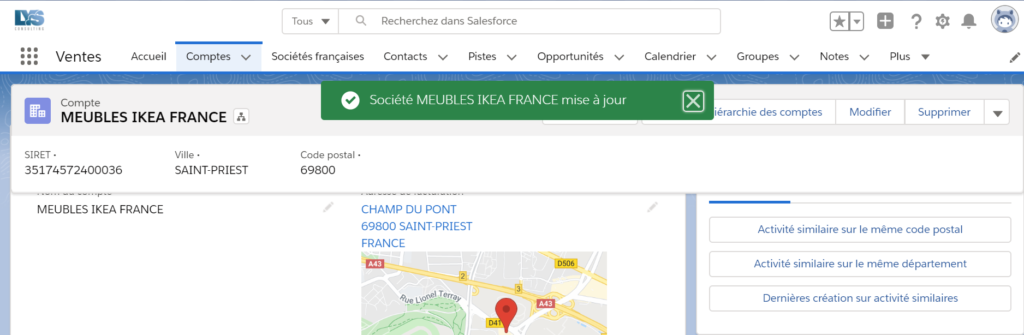
Votre compte est mis à jour automatiquement.
Sirétisation de vos comptes et de vos pistes
Pour sirétiser vos comptes/leads, veuillez suivre les étapes ci-dessous :
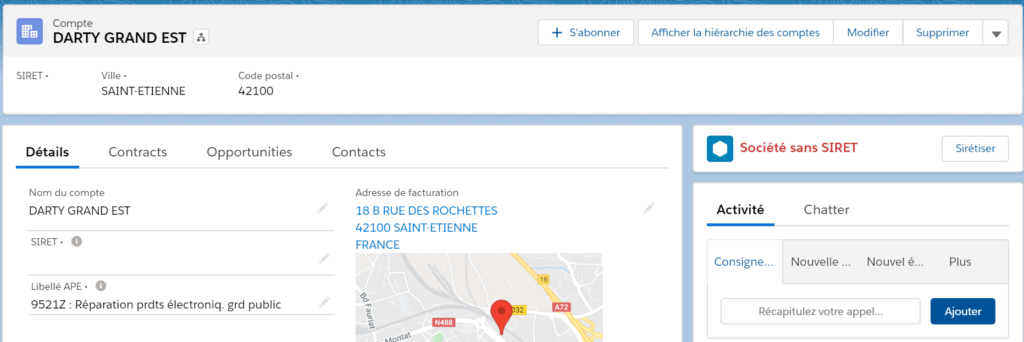
Etape 1.
Cliquez sur le compte/lead que vous souhaitez sirétiser.

Etape 2.
Le composant « Hexagone Business Status » se met à jour en fonction de si le compte est sirétisé ou non. Ce compte n’est pas sirétisé.
Cliquez sur « Sirétiser »
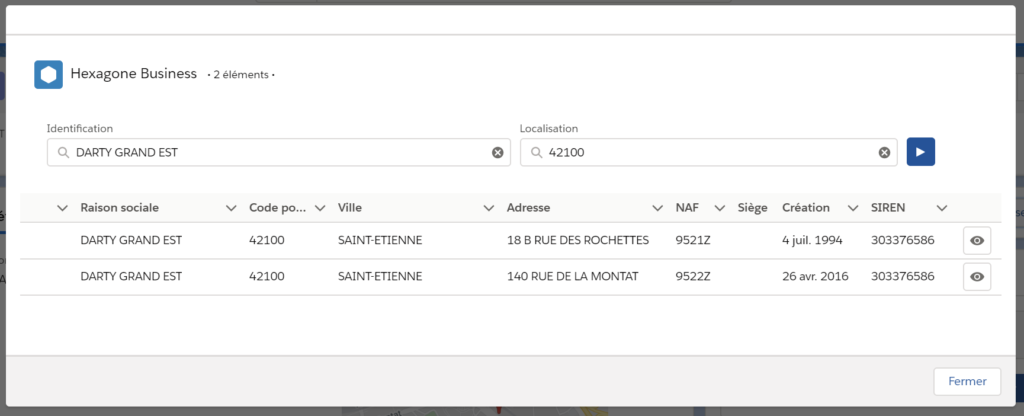
Etape 3.
Cliquez sur l’onglet « Visualiser » de la société qui vous intéresse.
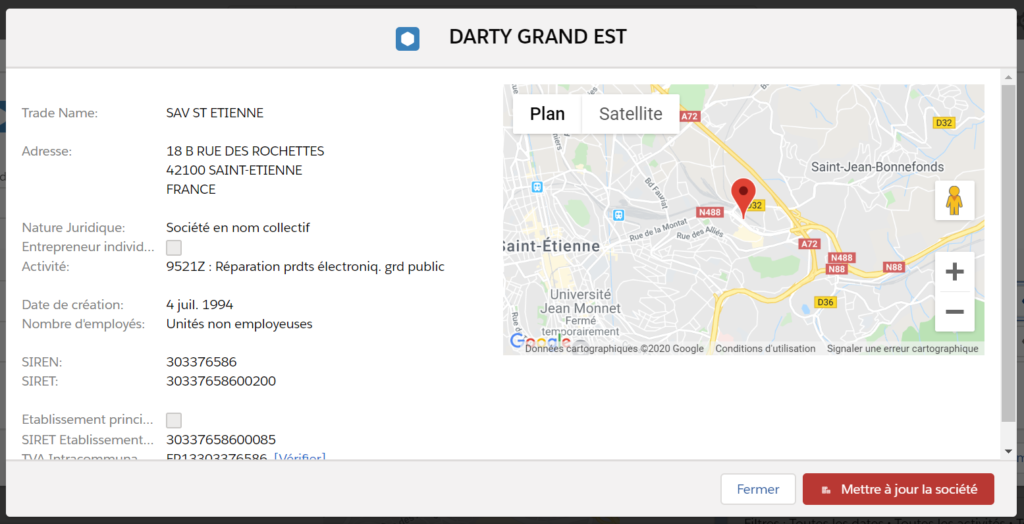
Etape 4.
Cliquez sur “Mettre à jour la société“.
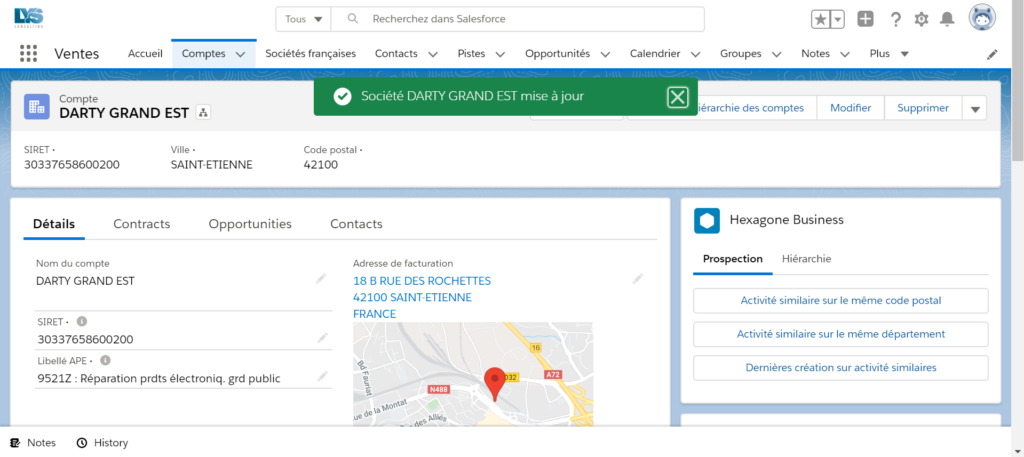
Les informations ont été mises à jour. Le champ Siret a été renseigné automatiquement.
4. Visualisation de la hiérarchie d’un compte ou d’une piste
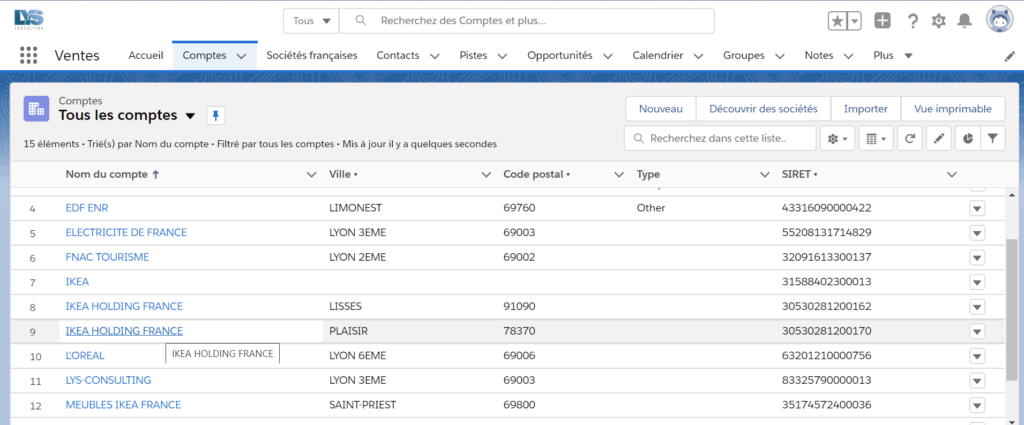
Etape 1.
Cliquez sur la page de détails du compte/lead pour lequel vous voulez afficher la hiérarchie.
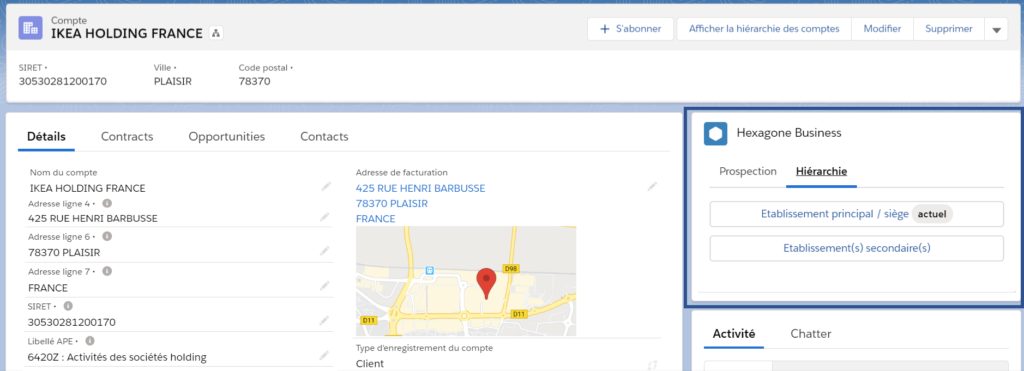
Etape 2.
Dans la section Hexagone Business, cliquez sur l’onglet « Hiérarchie ».
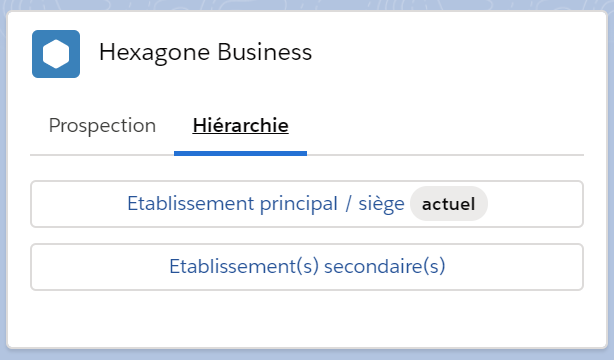
Etape 3.
L’icône « Actuel » signifie que le compte sur lequel nous sommes, est le siège social.
Cliquez sur « Etablissement(s) secondaire(s)».
Vous pouvez faire l’inverse et cliquer sur l’icône « Siège» lorsque votre compte n’est pas lui-même le siège social.
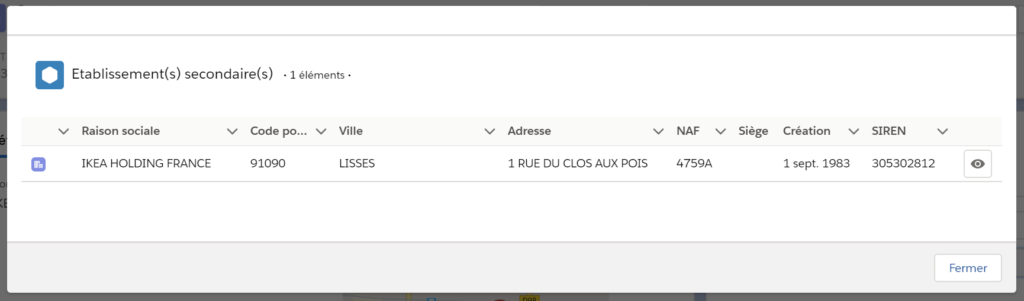
Etape 4.
Les différentes filiales du compte s’affichent. Vous avez la possibilité de les créer en cliquant sur l’icône « Visualiser » puis Créer compte/lead.
5. Prospection intelligente
Vous pouvez prospecter des sociétés similaires aux sociétés de votre base grâce à une recherche multicritères. Pour ce faire, veuillez suivre les étapes suivantes :
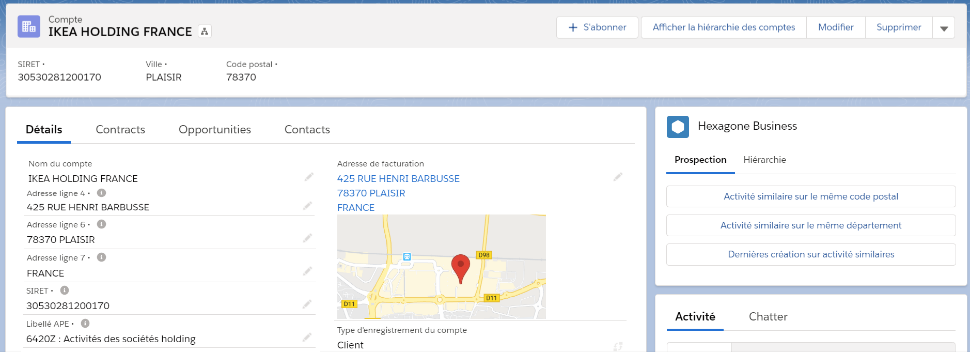
Etape 1.
Cliquez le compte/lead qui vous intéresse pour afficher sa page de détails.
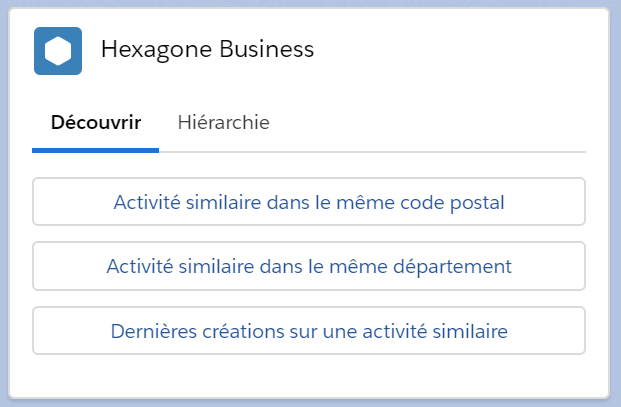
Etape 2.
Dans la section Hexagone Business, cliquez sur « Découvrir ».
Plusieurs boutons sont disponibles avec différents critères. Cliquez sur l’un des boutons en fonction de la recherche que vous souhaitez effectuer :
- Activité similaire dans le même code postal : recherche les sociétés avec le même code APE et le même code postal.
- Activité similaire dans le même département : recherche les sociétés avec le même code APE et le même département.
- Dernières créations sur une activité similaire : recherche les dernières sociétés enregistrées au greffe avec le même code APE.
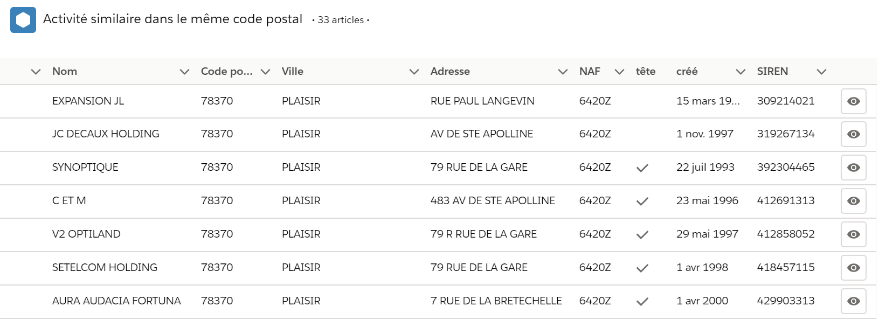
Etape 3.
Vous pouvez alors créer chaque société en cliquant sur l’icône “Visualiser”.
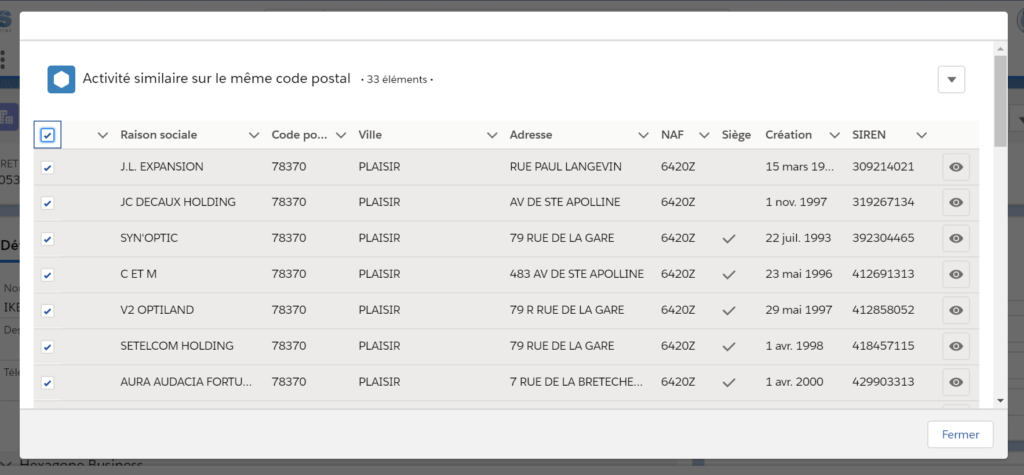
Etape 4.
Afin de pouvoir insérer plusieurs comptes/pistes en même temps, une permission particulière est nécessaire (Hexagone Business Multiple Insert).
Une fois la permission ajoutée (Cf Guide d’installation – Gestion des insertions multiples), des cases de sélection s’affichent à côté des sociétés. Elles vous permettent de sélectionner plusieurs sociétés en même temps et de les créer en masse.
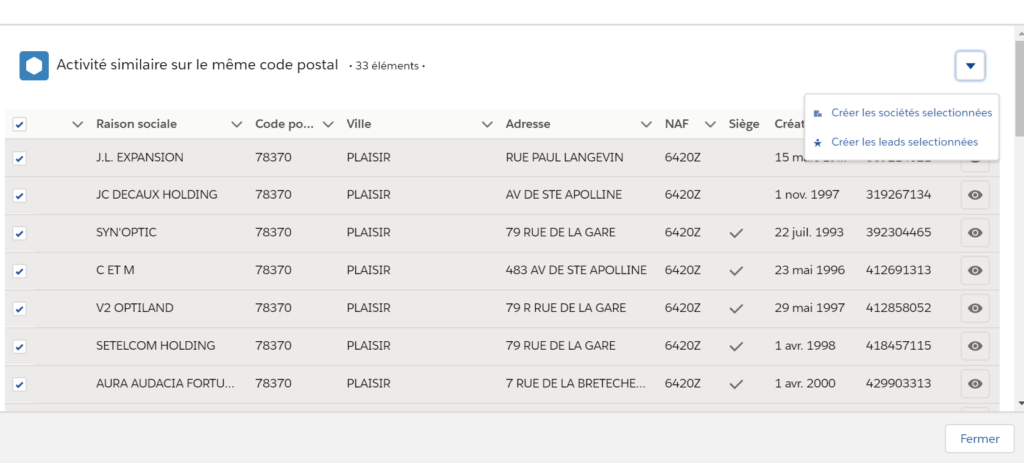
Etape 5.
Sélectionnez les sociétés qui vous intéresse puis cliquez sur l’icône en haut à droite.
Cliquez sur “Créer les sociétés sélectionnées” ou “Créer les leads sélectionnés“.
Pour mieux comprendre, regardez nos vidéos de demonstration :
xx




